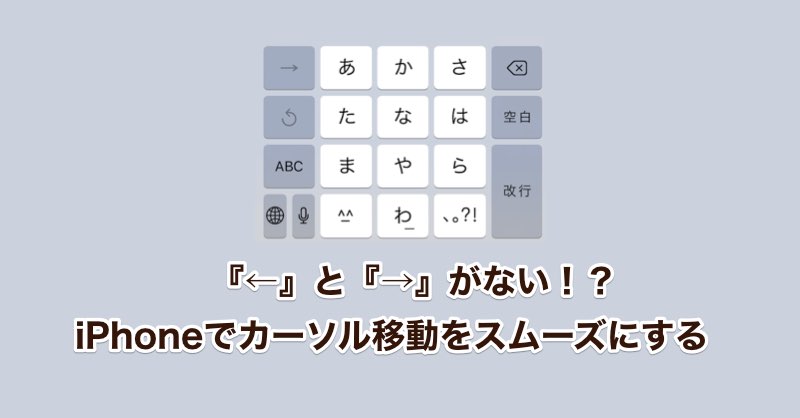こんにちは。Enjoy IT Life管理人の仁科(@nishina555)です。
今回はiPhoneのカーソル操作に関する記事です。
ぼくはiPhone7 Plusを利用しているのですが、iPhoneのテンキーにはカーソルキー(『←』と『→』の矢印キー)がありません。
フリック入力で利用する、電卓のようなキーボード配列をテンキーと呼びます。

ぼくは長年Androidを利用しており、最近iPhoneを利用しはじめました。
Androidではテンキーにもカーソルキーがあるため、特にぼくのようにAndroidからiPhoneに乗り換えた人はカーソルキーがなくて操作に戸惑う人も多いのではないのでしょうか。
そこで今回はiPhoneでカーソルの戻る・進むといった操作をスムーズに行うための方法について紹介をしたいと思います。
今回は2つの方法を紹介します。
- iPhoneに搭載されている『3D touch』を利用する(無料)
- キーボードアプリをインストールする(無料アプリ、有料アプリあり)
目次
iPhoneに搭載されている『3D Touch』を利用する(無料)
3D TouchというiPhone 6s以降のiPhoneに搭載されている機能1を利用することで、カーソル移動が可能になります。3D Touchを利用すると以下のような感じで、指の移動に連動してカーソルが移動するようになります。

3D Touchの設定方法
ではここから3D Touchを利用するための設定手順について紹介していきます。
『設定』の『一般』を選択します。

『アクセシビリティ』を選択します。

『3D Touch』を選択します。

3D Touchの機能を『オン』にします。
3D Touchはキーボードを長押しすることで起動することができます。3D Touchを起動するための感度は変更をすることができます。

3D Touchをうまく操作するコツ
設定が完了すると、キーボードを長押しすることで3D Touchを利用することができます。
しかしフリック入力の場合、以下のような感じで3D Touchではなく、文字選択が表示されてしまうケースがあります。

誤操作をしないためには、文字以外のキーを長押しすると良いです。特にオススメなのが『空白』ボタンを押すことです。
右手だけで操作をする場合であれば『空白』ボタンは押しやすい位置にあるのでオススメです。
キーボードアプリをインストールする(無料アプリ、有料アプリあり)

そんな時はキーボードアプリのインストールをオススメします。
キーボードアプリには色々なものがありますが、ぼくが試したのは以下のアプリです。
- Gboard
- Simeji
- flick(旧『みんなの顔文字キーボード』)
- ATOK
上記のうちカーソルキーのあるテンキーは『flick』と『ATOK』となっています。
それぞれについて紹介したいと思います。
なお、色々なブログで紹介されている『Yahoo!キーボード』はすでにサービス提供を終了しています。2
【無料】flick(フリック)を利用する
flickの設定画面にある『ケータイ配列』が『カーソルキーのあるテンキー』となっています。

ケータイ配列に設定することで以下のようなキー配列になります。

【有料】ATOKを利用する
ATOKの機能の詳細についてこちらをご覧になってください。
ここからは、ATOKの設定方法について紹介をします。
ATOKのアプリを開き、『設定』を選択すると、『キーボードのスタイル・デザイン』という項目があるので選択します。

『スタイル選択』という項目があります。スタイルを『Style – カーソル』にすると『カーソルキーのあるテンキー』になります。

設定が完了すると以下のようなキー配列になります。

キーボードアプリをiPhoneで利用する方法
iPhoneでキーボードアプリを利用するためにはキーボードの設定を行う必要があります。
以下では、flickやATOKで設定したキーボードを利用できるようにする手順について紹介します。
『設定』の『一般』にある、『キーボード』を選択します。

『新しいキーボードを追加』という項目から、インストールしたキーボードアプリを選択できるようになっています。

例えば、『ATOK』を選択すると、キーボード一覧に『ATOK』が追加されます。

新しく追加されたキーボードを選択すると、『フルアクセスを許可』という項目があるので、オンにしておきましょう。

これでキーボードの追加が完了します。
まとめ
以上でiPhoneのカーソル操作をスムーズに行う方法の紹介を終わります。
3D Touch、flickはどちらも無料で導入できるので、両方使ってみてどちらのカーソル移動が自分に向いているのか試してみるといいと思います。
ATOKは非常に高性能なキーボードアプリですが、1,600円とアプリにしては高額なので、「キーボード操作が不自由で仕方ない!」という場合になってから導入すればいいと思います。
この記事がいいなと思いましたらツイッター(@nishina555)のフォローもよろしくお願いします!