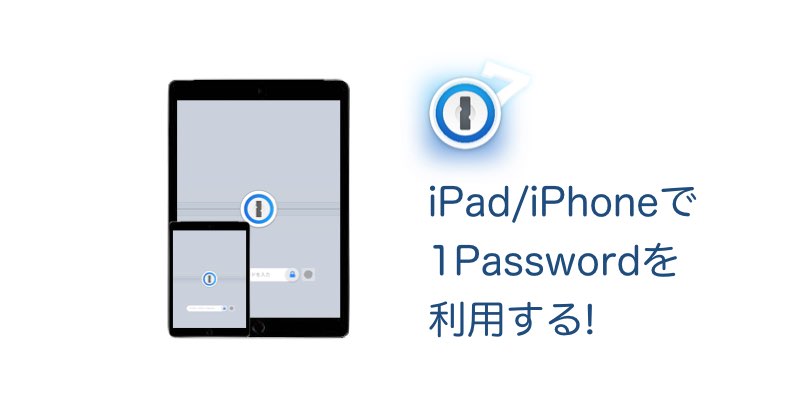こんにちは。仁科(@nishina555)です。
みなさんはパスワード管理はどのようにしていますか?
僕はログインやパスワードに関する情報は1Passwordで一元管理をしています。
1Passwordのメリットの1つに『複数のデバイスで利用することが可能』というものがあります。
今回、Macで利用していた1PasswordをiPadでも利用できるように設定をしたので、iPad/iPhoneで1Passwordを利用するための手順について説明をしたいと思います。
なお、今回例として利用するiPadのOSのバージョンは12.1.1(iOS12)となっています。
1Passwordを有効にする手順
では、iPad/iPhoneで1Passwordを有効にする手順について説明をします。
1Passwordのアプリをインストールしていない場合はインストールしておきましょう。
まずは設定を開きます。

設定には『パスワードとアカウント』という項目が存在します。
『パスワードとアカウント』にある『パスワードを自動入力』を選択します。
1Passwordがすでにインストールされていれば『入力を許可』の欄に1Passwordが表示されていますのでチェックをつけます。

以上で設定は完了です。
1Passwordでログインをする手順
では実際に1Passwordを使ったログインの方法について説明をしたいと思います。
ここでは例として、すでに1Passwordにログイン情報が記憶されているAmazonを利用します。
まずは、キーボードにある『パスワード』という項目を選択します。

設定が正しくできていればここで1Passwordが選択肢に出てくるのでクリックします。

クリックするとログイン情報の候補が出てくるので適したものを選択します。
選択後、ログインIDとパスワードが自動で入力されます。

まとめ
以上でiPad/iPhoneで1Passwordを利用する手順について説明を終わります。
iPadやiPhoneは画面が小さかったりキーボードがパソコンよりも打ちにくかったりするのでログイン情報を自動で入力できるのはとても便利ですね!
この記事がいいなと思いましたらツイッター(@nishina555)のフォローもよろしくお願いします!