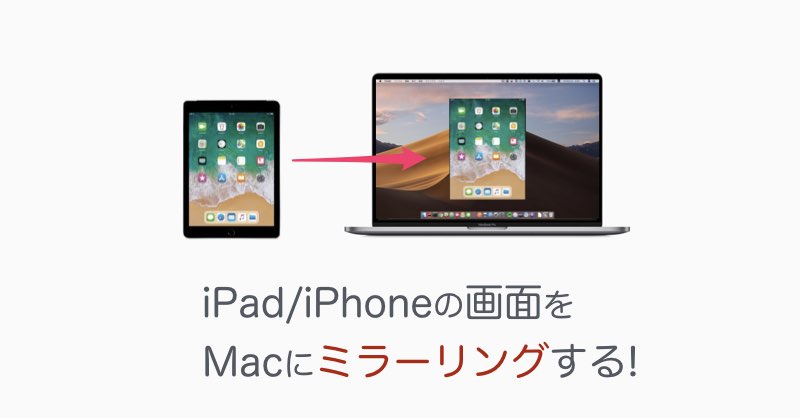こんにちは。Enjoy IT Life管理人の仁科(@nishina555)です。
前回、iOS端末(iPhone、iPad、iPod touch)の画面録画の方法について紹介をしました。
上記の記事ではiOS端末の機能を利用して画面録画を行いましたが、今回はiOS端末の画面をMacに表示させる(ミラーリングさせる)方法について紹介をしたいと思います。
今回紹介する方法を利用することで以下のようなことができるようになります。
- iOS端末の画面をMacで見ることができる
- Mac上でiOS端末の画面収録をすることができる
なお、今回紹介する方法を利用するには、iOSは8以上、macOSはYosemite以上のバージョンである必要があります。
iOS端末をMacに表示させるために準備するもの
ではMacにiOS端末の画面をミラーリングさせるために準備するものについて説明をします。
今回紹介する方法はとても簡単です。
『iOS端末とMacを接続し、QuickTime Playerを起動する』以上です。
iOS端末をMacに接続するにはLightningケーブルを利用すると良いでしょう。
LightningケーブルとはiPhoneやiPadを買った時についてくる以下のようなケーブルです。

つまり、今回の方法は画面のミラーリングをするために新しくアプリケーションをインストール・購入する必要がないですし、iOS端末とMacさえ接続できれば無料で行うことができます。
Macにミラーリングさせ、画面録画を行う手順
では具体的にiOS端末をMacにミラーリングさせ、画面録画を行う手順について説明をしたいと思います。
iOS端末とMacを接続したら、Mac上でQuickTime Plaerを起動させ、『ファイル → 新規ムービー収録』を選択します。

iOS端末がMac上で正しく認識されていると、ムービー収録画面の詳細設定に端末情報が表示されます。
今回の場合ですと『仁科俊晴のiPad』というのがiOS端末にあたります。

iOS端末を選択すると、Macのディスプレイ上にiOS端末の画面が表示されます。
録画ボタン(赤い丸印)をMac上で押すと画面録画が開始されます。

実際にミラーリングされたiPadとMacは以下のような感じになっています。
写真をみてわかるように、MacとiPadで同じ画面が表示されています。

まとめ
今回はiOS端末をMacにミラーリングさせ、画面録画をする方法について紹介をしました。
この記事がいいなと思いましたらツイッター(@nishina555)のフォローもよろしくお願いします!