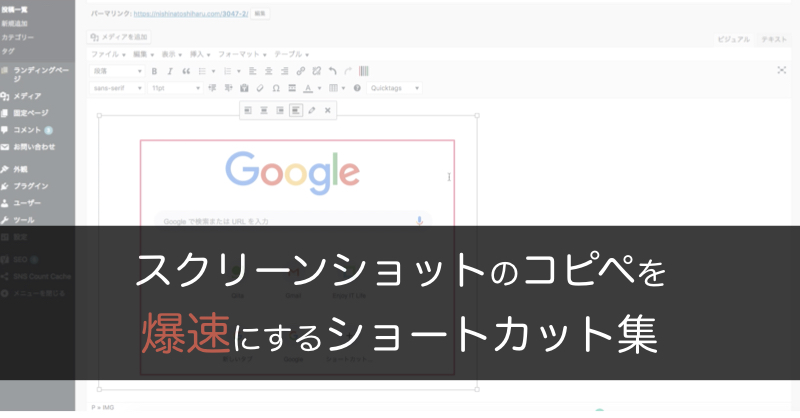こんにちは。仁科(@nishina555)です。
今回はスクリーンショットのコピペに関する作業効率化のお話です。
ブロガーやエンジニアなど、パソコンの画面の内容を説明する機会が多い方はスクリーンショットを多用していると思います。
そして、撮影したスクリーンショットをアプリで編集したり貼り付け(アップロード)したりしていると思います。
一般的には、「スクリーンショットを撮る → デスクトップに保存されたスクリーンショットを探す → コピー(もしくはドラッグ)で目的の場所に貼り付ける(アップロードする)」といった手順になるかと思います。
しかし、そうするとこんな風に気がついたらデスクトップ一面がスクリーンショットだらけといったことになりませんか?

しかし、今回紹介する方法を利用することでデスクトップに保存されたスクリーンショットをわざわざ探すことなく一瞬で画像を貼り付けられます。
例えば、こんな感じです。

上記の動画内では今回紹介するスクリーンショットのショートカットキーが利用されています。
今回は、素早くスクリーンショットをコピペする方法について紹介をしたいと思います。
目次
Macのスクリーンショットのショートカットキーは「Ctrl」を追加するとクリップボードにコピーされる
Macでスクリーンショットを撮るときによく使うショートカットキーは以下の2つです。
| ショートカットキー | 内容 |
| 「Command」+「Shift」+「3」 | 画面全体を撮影する |
| 「Command」+「Shift」+「4」 | 選択した範囲を撮影する |
スクリーンショットを撮ると自動で画像が保存されます。
スクリーンショットを貼り付けする場合は保存された画像をコピーすればOKです。
しかし、スクリーンショットを貼り付けする前提であるならもっと簡単な方法があります。
それが、「Ctrl」をショートカットキーに追加して撮影をするという方法です。
上記のショートカットキーに「Ctrl」を追加してスクリーショットを撮ると画像はパソコンのクリップボードにコピーされます。
なお、クリップボードとはパソコン内で一時的にデータを記憶しておく場所のことで、クリップボードにコピーされたデータはパソコンには保存されません。
クリップボードを活用することで画像が不必要にパソコンに保存されないですし、貼り付けをすぐに行うことができます。
冒頭で紹介した動画の中では、「Ctrl」+「Command」+「Shift」+「4」で指定した範囲のスクリーンショットをクリップボードにコピーし、「Command」+「v」でSkitchに貼り付けています。
「Command」 + 「Shift」 + 「c」でSkitchの画像をクリップボードにコピーできる
Skitchとはスクリーンショットに説明を加えたいときなど、画像を編集する際に重宝されるアプリです。
ブロガーやデザイナーの方でSkitchを利用している人も多いのではないでしょうか。
ブログの場合、編集する画像はブログにアップロードする前提で作成していることがほとんどです。
では、Skitchで編集した画像を貼り付ける場合、どのような手順で行なっていますか?
編集が終わった後、「Command」 + 「e」で画像を保存、もしくは以下の画像の部分をドラッグしてデスクトップに保存、のようなことをやっていませんか?

画像をパソコン上にも保存したいのであればそれでもいいのですが、貼り付ける前提なのであればわざわざパソコンに画像を保存する必要はないですね。
SkitchにもMacのスクリーンショット同様、クリップボードに画像をコピーするショートカットキーがあります。
Skitchの場合は「Command」 + 「Shift」 + 「c」を利用することで画像をクリップボードにコピーできます。
これで、編集した画像をサクッとコピペできるようになります。
冒頭で紹介した動画の中では、「Command」 + 「Shift」 + 「c」でSkitchで編集された画像をクリップボードにコピーし、「Command」+「v」でWordPressに貼り付けています。
ちなみに、動画内ではChromeからSkitchに瞬時に画面が切り替わったのがわかると思います。
アプリの切り替えには色々な方法があると思いますが、僕の場合はSnapというアプリを利用しています。
余談ではありますが、Snapを利用するとアプリを瞬時に切り替えられるので非常にオススメです。
くわしくは『アプリ起動を爆速にしてしまうSnapという神Macアプリ』の記事をご覧になってください。
補足: スクリーンショットをSkitchで編集するなら「Comannd」 + 「Shift」 + 「5」を利用
今回の例では「Macでスクリーンショットを撮影 → Skitchに貼り付け」という流れになっていますが、Skitchにもスクリーンショットを撮影するためのショートカットキーがあります。
スクリーンショットをSkitchで編集する前提であれば、Skitchを起動しておけば「Comannd」 + 「Shift」 + 「5」でスクリーンショットを撮ることができ、撮影された画像がSkitch上に表示されます。

One Press Image ElevatorでWordPressに画像を「Command」 + 「v」でコピペできるようにする
クリップボードに保存された画像はほとんどのアプリケーション上で「Command」 + 「v」を利用することで貼り付けできます。
たとえば、LINEやSlackのメッセージにも「Command」 + 「v」でクリップボードにコピーされた画像が貼り付けられます。
しかし、WordPressの場合は「Command」 + 「v」で画像を貼り付けることができません。
スクリーンショットを多用するブロガーにとって、コピペのショートカットキーが利用できないのは結構つらいですよね。
WordPressの場合、「OnePress Image Elevator」というプラグインを利用することで画像のコピペが可能になります。
冒頭で紹介した動画の中でWordPressに画像が貼り付けできているのも「OnePress Image Elevator」のおかげです。
まとめ
以上でスクリーンショットを爆速でコピぺするショートカットキーの説明を終わります。
今回登場・紹介したスクリーンショットについてまとめた表が以下になります。
| ショートカットキー | 内容 |
| 「Command」+「Shift」+「3」 | 画面全体のスクショを保存 |
| 「Command」+「Shift」+「4」 | 選択した範囲のスクショを保存 |
| 「Ctrl」+「Command」+「Shift」+「3」 | 画面全体のスクショをクリップボードにコピー |
| 「Ctrl」+「Command」+「Shift」+「4」 | 選択した範囲のスクショをクリップボードにコピー |
| 「Comannd」+「e」 | Skitch上の画像を保存 |
| 「Comannd」+「Shift」+「c」 | Skitch上の画像をクリップボードにコピー |
| 「Comannd」+「Shift」+「5」 | 選択した範囲のスクショをSkitchに貼り付け |
| 「Comannd」+「v」 | クリップボードの内容を貼り付け |
クリップボードを利用することで無駄な画像をパソコンに保存しなくて済みますし、素早くコピペができます。
うまく活用して日々の作業効率をあげていきましょう!