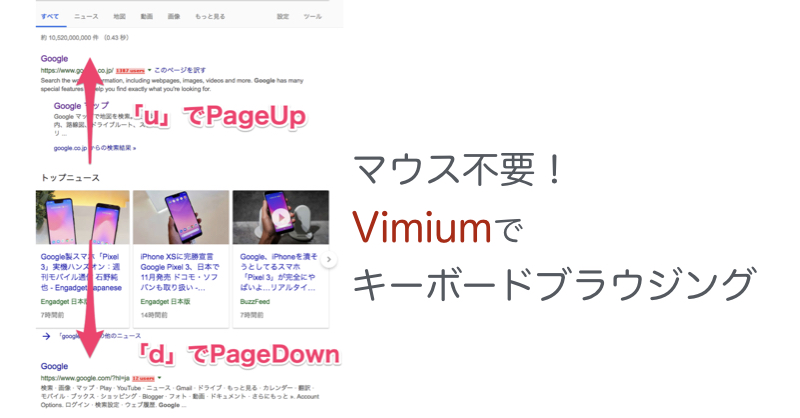こんにちは。仁科(@nishina555)です。
みなさんは、日頃ショートカットキーは使っていますか?
簡単な操作であればマウスをつかうよりキーボードを利用したほうが効率がいいですよね。
ショートカットキーといえばテキスト編集で主に役にたちますが、実はブラウジングもプラグインを利用することで出来てしまうんです。
それがVimiumと呼ばれるものです。
今回はそんなブラウジングをキーボードでサクサク行えてしまうVimiumの紹介をしたいと思います。
目次
Vimiumとは?インストール方法
Vimiumはブラウザのプラグインです。
名前からわかるようにVimiumを利用することでVimを操作している感覚でキーボードを使ってブラウジングすることができます。
現在は以下の3つのブラウザでVimiumが提供されています。
例えばChromeの場合ですと、Vimiumをインストールすると以下のようなマークが表示されるようになります。

ブラウザで「?」を入力するとコマンドのヘルプページを見ることができます。

ヘルプをみてわかるようにVimiumには色々なコマンドがあります。Vimiumをすでに使っている人でもまだ知らない機能があるかもしれないです。実際に、僕(@nishina555)もまだ使っていない機能がありました。
以下では知っておくと便利なコマンドに焦点をあててVimiumの使い方について解説をしていきたいと思います。
Vimiumを利用したブラウザ操作
| キーバインド | 内容 |
| h | ページを左スクロール |
| j | ページを下スクロール |
| k | ページを上スクロール |
| l | ページを右スクロール |
| d | ページを半分下までスクロール(PageDown) |
| u | ページを半分下までスクロール(PageUp) |
| gg | ページの一番上まで移動 |
| Shift + g | ページの一番下まで移動 |
| f もしくは i | リンク対象を表示する |
| Shift + f | リンク対象を表示する(別タブでリンクを表示) |
| Shift + h | 前のぺージに戻る |
| Shift + l | 前のぺージに進む |
| r | ページのリロード |
| yy | ページのURLをクリップコッピー |
| p | クリップボードのURLを開く |
| Shift + p | クリップボードのURLを新規タブで開く |
| / | 検索 |
| yt | 開いているページをタブに複製 |
| ge | ページのURLを編集 |
| 「g」 + 「Shift + e」 | ページのURLを編集(別タブでページを表示) |
言葉だけだとわかりにくい部分について補足します。
まず、基本的なブラウジングの機能についてです。
例えば「d」や「u」のキーボードを叩くことでページが上下するようになります。

画面移動についてもキーボードだけで完結できます。
「f」もしくは「i」を入力すると現在開いているページの中でクリックが可能な場所にアルファベットが割り振られます。
そのアルファベットを入力するとリンクや入力フォームに移動することができます。

画面の「進む」「戻る」についてはそれぞれ「Shift + h」「Shifg + l」を利用します。

タブ操作
Vimiumではブラウザの操作だけでなく、タブの操作も行えます。
知っておくと便利なコマンドについて表にしてみました。
| キーバインド | 内容 |
| t | 新しいタブを開く |
| ^ | 直前のタブに戻る |
| Shift + j | 左タブへ移動 |
| Shift + l | 右タブへ移動 |
| x | タブを閉じる |
| Shift + x | 閉じたタブを戻す |
vomnibarを活用したブラウジング
Vimiumではvomnibarと呼ばれる検索バーが用意されていています。MacでいうところのSpotlightのようなものです。
vomnibarにはページ閲覧履歴やブックマークの検索など便利な機能があります。
vomnibarで実際に行えることについて表でまとめてみました。
| キーバインド | 内容 |
| o | 履歴もしくはブックマーク検索し、現在のタブで開く |
| Shift + O | 履歴もしくはブックマーク検索し、新規タブで開く |
| b | ブックマークを検索し、現在のタブで開く |
| Shift + b | ブックマークを検索し、新規タブで開く |
| Shift + t | 開いているタブを検索し、移動 |
例えば、よく使うgithubのリポジトリはブックマークに登録しておけば一発で検索することができるので便利です。

「Shift + t」でタブ名を検索し、移動することができます。
このタブ検索は非アクティブなウィンドウのタブも検索することができるので非常に便利です!

自分の場合、作業BGMが開いているウィンドウだけ非アクティブにしているので、音楽を変えたい時などにこのショートカットキーを使っています。
Vimiumのカスタマイズ
Vimiumのカスタマイズ方法について軽く紹介します。
Vimiumでは「?」を押すと表示される『Options』という項目からカスタマイズを行うことが可能です。

Vimiumを特定のページで無効化する
ページによってはVimiumのキー入力を無効化したい場合があると思います。
その場合はExcluded URLs and keysにURLのパターンを入力します。

Vimiumのキーバインドを変更する方法
Vimiumのキー操作を独自のキーバインドに変更することも可能です。
キーバインドの設定はCustom key mappingsで行います。

キーバインドのコマンドはShow available commandsに一覧が記載されているので、それを参考にしながらキーバインドをカスタマイズすることが可能です。

例えば、上下左右のブラウジングをEmacsの『fbpn』のキーバインドで操作するのであれば以下のようなカスタマイズをします。
map <c-n> scrollDown
map <c-p> scrollUp
map <c-b> scrollLeft
map <c-f> scrollRight
MacはデフォルトのキーバインドがEmacsベースとなっているのでEmacsのキーバインドも追加しておくといいかもしれないですね。
vomnibarで特定のアプリで検索できるようにする
例えば、Amazonですぐに商品を検索したいとか、GoogleMapですぐに場所を検索したいという場合があると思います。
特定のアプリ・サービスで検索するためにvomnibarにはCustom searchenginesというオプションがあります。

Custom searchenginesの使い方について、Wikipedia検索をもとに説明をします。
まずは「o」でvomnibarを開きます。そのあと、「w」「スペース」の順で入力します。
すると、vomnibar上でWikipediaでの検索ができるようになります。

Vimiumでは有名なサービス(Google MapやYouTubeなど)がすでにCustom searchenginesに記載されており、コメントアウトを外せば利用できるようになっています。
自分で新しくクエリを追加することも可能です。
詳しい使い方はVimiumのオプションを参考にしてください。
まとめ
以上でキーボードでブラウジングを行うためのプラグイン、Vimiumの紹介を終わります。
Vimiumを利用することでマウスにわざわざ手を動かすことなくページを移動できるようになるので、作業効率が上がります。
Vimiumに加え、ウィンドウやアプリもショートカットキーを活用することでほとんどの作業をキーボードだけで行うことが可能です。
アプリ起動に関するショートカットキーは『ショートカットキーだけで満足?Macの作業効率を高くするアプリ3選』でも紹介しているので興味のある方はご覧になってください。
この記事がいいなと思いましたらツイッター(@nishina555)のフォローもよろしくお願いします!