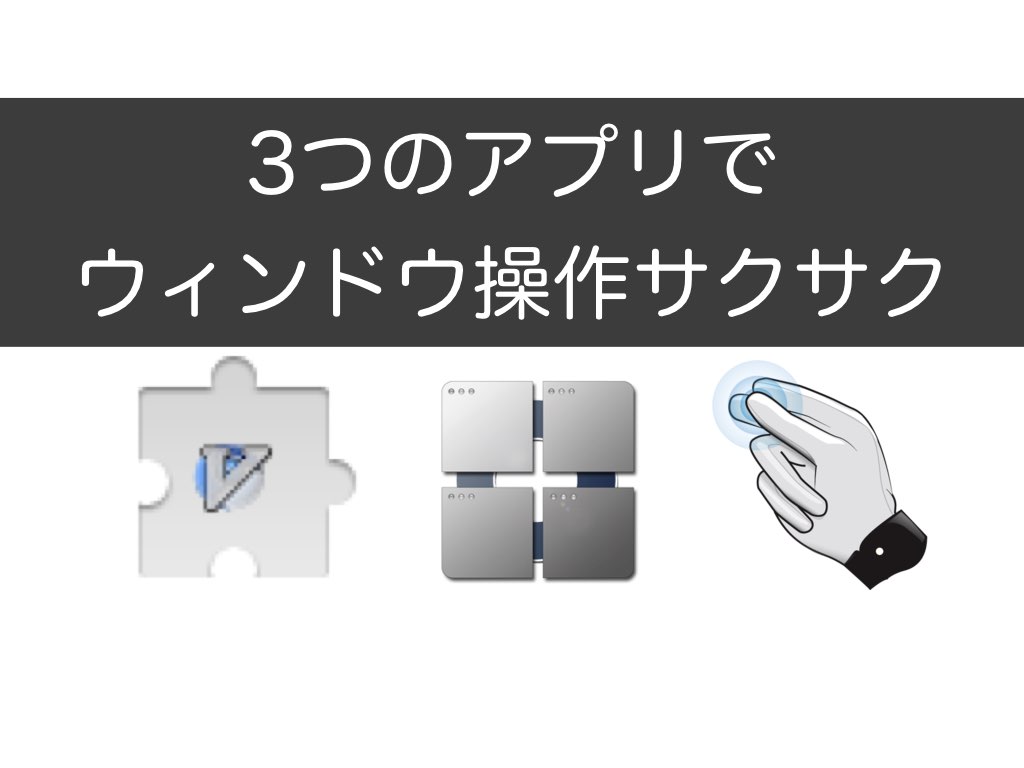そんな風に思ったことはありませんか?
こんなとき、ショートカットキーを使えば作業効率は一気に上がります。
コピー&ペーストなどをはじめ、PCをよく使う人ならショートカットキーを多用している人は多いでしょう。
標準のショートカットキーを覚えるだけでも作業効率は上がりますが、アプリを導入してショートカットキーを拡張することで、さらに効率をあげることができます。
今回は、色々試行錯誤して、今のところこれが一番作業効率が高いだろうなと思っている環境について話をしたいと思います。
作業効率化の中でも特にウィンドウの切り替えについて話をします。
今回紹介する設定をすることで以下のような感じになります。

- 複数アプリの起動
- 同一アプリの複数ウィンドウの切り替え
- タブ・ブックマーク検索
- ウィンドウサイズの変更
では、早速説明していきます!
目次
ウィンドウ切り替えのショートカットキーをまずは設定しよう
アプリを利用する前にウィンドウを切り替えるショートカットキーを設定しましょう。
これでMission Controlを開かなくてもウィンドウの切り替えができるようになります!3本指でスワイプしなくなるだけですが、キーボードでバシバシとウィンドウが切り替えられるのは気落ちがいいです。
次にショートカットタブを選び、キーボードを選択します。
すると「次のウィンドウを操作対象にする」という選択項目があります。
この項目にチェックをつけるとショートカットが有効になります。

ウィンドウサイズと位置を自由に切り替えられるBetterTouchTool(BTT)
BetterTouchTool(BTT)を使うことでショートカットキーでウィンドウサイズや位置を変えられます。
BetterTouchTool(BTT)はBetterSnapToopをiTunesストアで購入すること無料でライセンスを取得できるので、BetterSnapToopを購入がおすすめです!
BTTの設定画面で以下のようなキーボードショートカットをすればウィンドウをキーボードでサクサク動かせる設定は完了です。
| ショートカット | Assigned Action (実行内容) |
| ⌥ ⌘ ← | Maximize Window Left (ウィンドウを左半分に寄せる) |
| ⌥ ⌘ → | Maximize Window Right (ウィンドウを右半分に寄せる) |
| ⌥ ⌘ ↓ | Maximize Window Bottom Half (ウィンドウを下半分に寄せる) |
| ⌥ ⌘ ↑ | Maximize Window Top Half (ウィンドウを上半分に寄せる) |
| ⌃ ⌥ ⌘ ↓ | Resize Window to Bottom Left Quarter/Corner (ウィンドウを左下に寄せる) |
| ⌃ ⌥ ⌘ ↑ | Resize Window to Top Right Quarter/Corner (ウィンドウを右上に寄せる) |
| ⌃ ⌥ ⌘ → | Resize Window to Bottom Right Quarter/Corner (ウィンドウを右下に寄せる) |
| ⌃ ⌥ ⌘ ← | Resize Window to Top Left Quarter/Corner (ウィンドウを左上に寄せる) |
| ⌥ ⌘ C | Maximize Window (ウィンドウを最大化する) |
BetterTouchTool(BTT)とBetterSnapToolの違い、ライセンスの取得方法などについては以下の記事で説明しています。
ショートカットキーでアプリを立ち上げるSnap
SnapはDockに配置されているアプリをショートカットキーで起動することができるアプリです。
Snapを有効にすると、Dockの左(Finderは除く)から順番に番号を割り振っていき、「command + 数字キー」でアプリを起動することができます。

ブックマーク・タブ検索はVimiumで!
VimiumはMacアプリではなく、Chrome拡張ツールです。
Vimiumをインストールすることでブラウジングをキーボードで行うようにできます。
インストールはこちらから
ブラウジングの方法については『マウス不要!Vimiumでキーボードブラウジング』で解説しました。
上記の記事でも紹介をしているのですが、ブラウジング操作以外にもVimiumでは便利な機能があります。
特に便利なのが「ブックマーク検索」と「タブ検索」です。
ブックマーク検索
bで(shiftと同時押しで新しいウィンドウを開く)ブックマークを検索・開くことができます。
例えば、よく使うgithubのリポジトリはブックマークに登録しておけば一発で検索することができるので便利です。

タブ検索
shift + tでタブ名を検索し、移動することができます。
このタブ検索は非アクティブなウィンドウのタブも検索することができるので非常に便利です!
自分の場合、作業BGMが開いているウィンドウだけ非アクティブにしているので、音楽を変えたい時などにこのショートカットキーを使っています。

まとめ
今回はウィンドウ操作に焦点を当てた作業効率化の説明をしました。
あくまで今回の話は自分が考えた一例にすぎませんが参考になる部分があれば幸いです!
もっといい方法があるようでしたら仁科(@nishina555)まで教えていただければと思います!