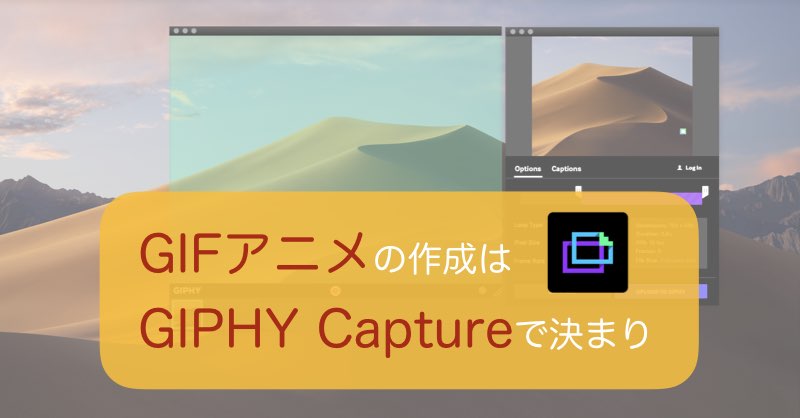こんにちは。Enjoy IT Life管理人の仁科(@nishina555)です。
みなさんはパソコンの操作画面を録画する機会はありますか?
ぼくはブログでアプリの操作方法を紹介をしたり、自作したWebアプリの挙動を説明したりする際にパソコンの画面を録画しています。
簡単な画面の操作を撮影したいのであればGIFアニメーションが便利ですよね。
パソコンの操作画面をGIFアニメーションとして保存する方法はいくつかありますが、ぼくはGIPHY Captureを使う方法が気に入っています。
例えば、『二要素認証(2FA)をショートカットキー1発で行う1Password設定手順』の記事で紹介した以下のGIFアニメーションもGIPHY Captureで撮影しています。

今回はパソコンの画面を簡単にGIFアニメーションにできるGIPHY Captureの紹介をしたいと思います。
なお、GIPHY CAPTUREはMac用のアプリケーションとなっています。
そのため、今回の記事はMacの画面を録画するという文脈での説明になるのでご了承ください。
目次
Macの操作画面をGIFアニメーションにする方法あれこれ
Macの画面をGIFアニメーションとして保存する方法は色々あります。
自分が知っているかぎりでは以下のような方法があります。
- QuickTime Playerで画面を録画し、動画ファイル(movファイル)をgif形式に変換する
- LICEcapを利用する
- GIPHY Captureを利用する(今回説明する方法)
動画ファイルをgifに変換するアプリはGiftedなどが有名です。ただ、Giftedでgifに変換すると画質が粗くなるというデメリットがあります。
gifに限らず、様々なファイル形式に変更するツールであればffmpegが便利です。ffmpegであればフレーム数の設定もできるので高画質なGIFアニメーションも作成できます。
色々とGIFアニメーションを作る方法があるなかで今回GIPHY Captureを紹介する理由としては、GIFアニメーションを作成する前提ならばQuickTime Playerよりも手軽に行え、LICEcapよりもモダンなアプリケーションだからです。
GIPHY Caputreの使い方
ではGIPHY Captureの使い方について紹介をします。
GIPHY Captureを起動したら、まずは録画する範囲を決定します。緑色の部分が撮影対象です。

赤い部分が録画ボタンとなっており、ここで録画の開始と終了ができます。

とってもシンプルで簡単ですね。
なお、撮影された内容は下の部分に保存されます。

オプション(右下の歯車ボタンを押すと開く)でショートカットキーも設定できるので、ショートカットキーを利用すればすぐにGIFアニメーションを作成できます!

GIPHY Captureのいいところ
実際にGIPHY Caputureを使っていていいなと思うところについて紹介をしたいと思います。
操作画面がモダンで使いやすい
使い方の説明画像を見てもらってわかるように、GIPHY Captureはモダンなデザインとなっており、使いやすい設計になっています。
ファイルの出力フォーマットを直感的に操作できる
実際に録画した内容をファイルとして保存する際、以下のような内容を変更できます。
- アニメーションの繰り返しかた
- ピクセルサイズ
- フレームレート

アニメーションのサイズや粒度などはどれくらいが適正なのか正直わかりにくいですが、GIPHY Captureであれば『高画質、普通、低画質』のような感じで直感的に設定ができます。
アニメーションのカットが簡単にできる
GIFアニメーションを作成するときに、録画開始直後や終了直前などに無駄な記録時間が発生することがよくあります。
GIPHY Caputureであればシークバーを調整することで簡単にアニメーションのカットをすることができます。

【発展】GIPHY Caputureを使いこなす
次に、ぼくはあまり使っていないですが、GIPHY Caputureに存在している機能について紹介をしたいと思います。
ウォーターマーク(透かし)が入れられる
著作権表示をするためのウォーターマークもGIPHY Captureで挿入することができます。
透過pingファイルをアップロードすることにより、アニメーション中に透かしをいれることができます。


キャプション(字幕)を入れることができる
アニメーションにキャプションを入れることもできます。
キャプションは『Captions』タブで設定できます。
挿入したい時間帯と文字を設定することでアニメーションに字幕として表示されるようになります。キャプションの編集画面はiMovieと似たような操作性となっております。

まとめ
以上でGIPHY Captureの紹介を終わります。
GIFアニメーションの作成方法は色々と試してきましたが今のところGIPHY Captureが一番しっくりきています。
GIPHY Captureを使ったことがないかたはぜひ使ってみてはいかがでしょうか。
この記事がいいなと思いましたらツイッター(@nishina555)のフォローもよろしくお願いします!