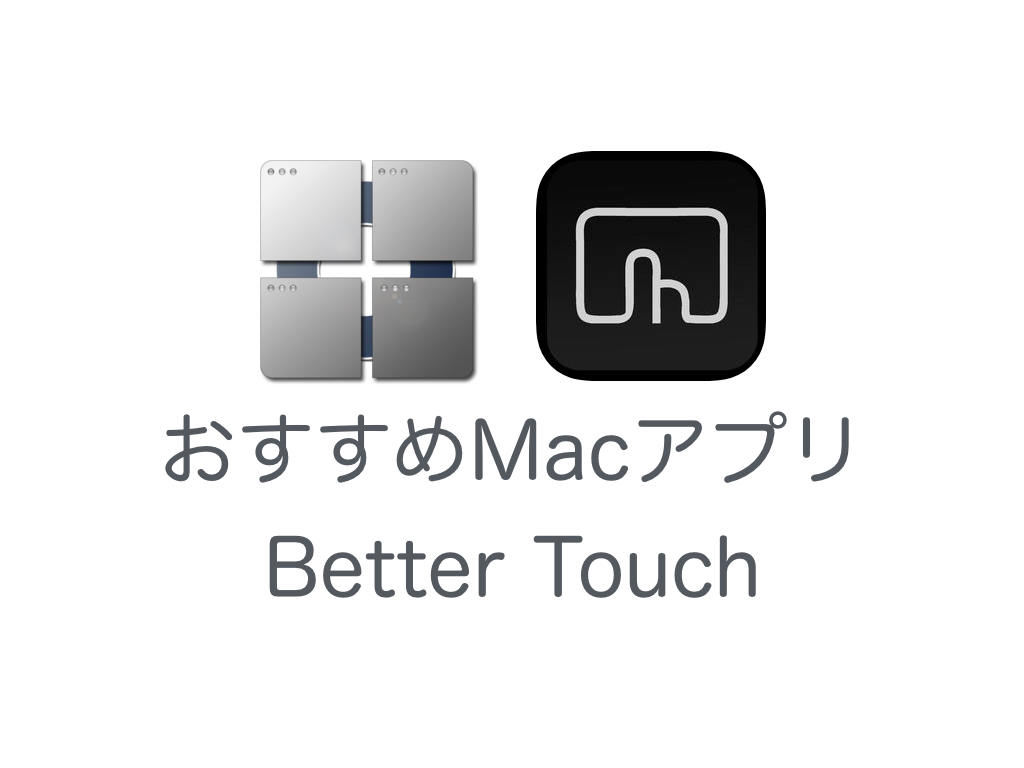Macユーザーのみなさん、ウィンドウの大きさや位置をショートカットでサクサク変えたい!って思ったことはありませんか?
例えば、「2つウィンドウを開いていて、1つを左半分、もう1つを右半分に移動させたい」というとき、以下のような感じでウィンドウをカーソルで操作して消耗してる人はいませんか?

今回はウィンドウの大きさや位置をショートカットキーで操作できるアプリBetterSnapToolとBetterTouchToolの紹介をしたいと思います。
今回紹介するアプリを利用すると以下のような感じでサクサクとウィンドウを操作できます。

自分は「このアプリなしではパソコンで作業できない」ってくらい重宝しています。
しかし、このアプリですが、BetterTouchTool(BTT)とBetterSnapToolという似たようなアプリが存在していたり、ライセンスの購入方法が特殊であったりと購入の手続きがわかりにくいものとなっています。
ですので、今回はアプリの紹介に加え、アプリの購入方法についても説明をしようと思います。
はじめに結論をいってしまうと、BetterSnapToolの方がBTTよりも安く、しかもBetterSnapToolを購入するとBTTも無料で使うことができるので、BTTではなくBetterSnapToolを購入するのがお得です!
詳しくはこれから説明をしていきます。
- BetterTouchTool(BTT)とBetterSnapToolの違いについて
- お得にBTTを購入する方法について
- BTTのライセンスの種類について
- BTTのランセンスを適用させる方法について
目次
BetterSnapToolとは
BetterSnapToolはウィンドウの大きさや位置の変更をショートカットキーで行えるようにするアプリです。
また、画面の端にウィンドウを押し付けるときれいにウィンドウサイズを変更できるようにすることができます。Windowsだと標準で用意されている機能ですね。
自分がWindowsからMacに変えたときに一番ストレスを感じたのがこのウィンドウの操作でした。
しかし、BetterSnapToolをインストールすることでウィンドウのサイズ・位置変更のストレスは圧倒的に無くなります。
BetterSnapToolはAppストアから480円で購入できます。
- Appストアから購入可能
- ショートカットキーでウィンドウを操作できる
BetterTouchTool(BTT)とは
BetterTouchTool(BTT)はBetterSnapToolと同じ開発元のアプリで、BetterSnapToolの強化版みたいな立ち位置です。
BetterSnapToolではウィンドウ操作をショートカットキーに割り当てることができましたが、BTTではショートカットキー以外に、マウスの動き、トラックパッド上での指の動き、タッチバーのボタンなどを割り当てることができます。
さらに、操作できる対象もウィンドウだけでなく、シャットダウンの実行、マウスのアクション、スクリーンショットなども操作できます。
BTTはAppストアでは販売されておらず、公式サイトからアプリをダウンロードする形式になっています。
45日間は無料で使えますが、45日以降はライセンスを購入することでアプリを継続利用することができます。

なお、ダウンロードページはこちらです。https://folivora.ai/
また、ライセンスの種類は2通り存在しています。
1つは2年間のアップデートまで保証されるもので約6.5ドルです。2年目以降もアプリ自体利用はできるのですがBTTのアップデートがあっても更新できないです。
もう1つは無期限でアップデートすることができるもので約20ドルです。

購入ページはこちらです。https://folivora.ai/buy
- BTTはBetterSnapToolの強化版。様々な操作を様々なモーションで割り当てられる
- 無料のものは45日間まで利用できる
- ライセンスを購入することで無期限利用可能となる
- 有料のものには2年までアップデートできるプラン(約6.5ドル)、無期限でアップデートできるプラン(約20ドル)がある
結局どうやって買うのがお得?
BetterSnapToolとBTTの購入方法について説明をしましたが、実はBetterSnapToolを購入するとBTTのライセンスを取得することができます。
つまり、BetterSnapToolを購入することでBTTが無料で手に入ることが可能となります。
なお、取得できるライセンスは2年間のみアップデートができるプランの方となります。
BetterTouchToolとBetterSnapToolに関する購入方法についてまとめると以下のようになります。
| 目的 | おすすめ購入方法 |
| ウィンドウをショートカットキー操作したい | BetterTouchSnapを購入(BettertouchSnapで設定が可能だし、BTTもついてくる!) |
| アップデート期間は2年間だけでもいいので、BTTをずっと使いたい | BetterTouchSnapを購入 |
| 常にアップデートされているBTTを使いたい | BTTの無期限アップデートプランを購入 |
さらにもっと安くBTTを買う方法
実はBetterSnapTool以外にBTTのラインセンスがついてくるアプリが存在します。
それがBTT Remote Controlと呼ばれるものです。
BTT Remote ControlはiOSアプリです。BTT Remote Controlを利用することでスマホからMacを操作することが可能になります。
自分はあまり使い道がないこのアプリですが、BetterSnapToolに比べると少しだけ安いので、BTTのライセンスを安く欲しい、スホマでMacを操作したいという方はBTT Remote Controlを購入するのもありだと思います。
BTTライセンス登録方法
軽くBTTライセンス登録方法についても説明をしておきます。
BTTの無料版を利用し続けている以下のようにランセンスキーの登録を促してきます。
そこで「Get Free License」を選択します。

そして、BetterSnapToolもしくはBTT Remote Controlからライセンス取得を実行すればメールが届くので、添付されたファイルをダウンロード&クリックすればOKです。

実際の画面などは以下を参考にしてみてください。
設定方法
ショートカットキーの設定方法はBTTの設定画面で行います。
以下のイメージ図のように、実行したい操作とそれに対応するショートカットキーを自分で割り当てていきます。
英語ですが、わかりやすい設定画面なので難しくはないです。
もし英語の意味が分からなくても、設定したショートカットキーを実際に押してみてどのような動作になるのかを検証すればいいだけなので、問題ないです。

ちなみに、参考までに自分の設定は以下のようになっています。
| ショートカット | Assigned Action (実行内容) |
| ⌥ ⌘ ← | Maximize Window Left (ウィンドウを左半分に寄せる) |
| ⌥ ⌘ → | Maximize Window Right (ウィンドウを右半分に寄せる) |
| ⌥ ⌘ ↓ | Maximize Window Bottom Half (ウィンドウを下半分に寄せる) |
| ⌥ ⌘ ↑ | Maximize Window Top Half (ウィンドウを上半分に寄せる) |
| ⌃ ⌥ ⌘ ↓ | Resize Window to Bottom Left Quarter/Corner (ウィンドウを左下に寄せる) |
| ⌃ ⌥ ⌘ ↑ | Resize Window to Top Right Quarter/Corner (ウィンドウを右上に寄せる) |
| ⌃ ⌥ ⌘ → | Resize Window to Bottom Right Quarter/Corner (ウィンドウを右下に寄せる) |
| ⌃ ⌥ ⌘ ← | Resize Window to Top Left Quarter/Corner (ウィンドウを左上に寄せる) |
| ⌥ ⌘ C | Maximize Window (ウィンドウを最大化する) |
まとめ
以上でBetterSnapToolとBTTの違い、またその購入方法についての説明を終わります。
自分はBetterSnapToolを購入してBTTを使っています。ウィンドウ操作が効率的になれば全体の作業も早くなるのでぜひ導入を検討してみてください。
おすすめ!ウィンドウをショートカットキーで扱いたいし、BTTも欲しい人 ↓↓↓BTTの無期限アップデート版を購入したい人 ↓↓↓
https://folivora.ai/buy
スマホでMacを操作したい、BTTをなるべく安く買いたい人 ↓↓↓