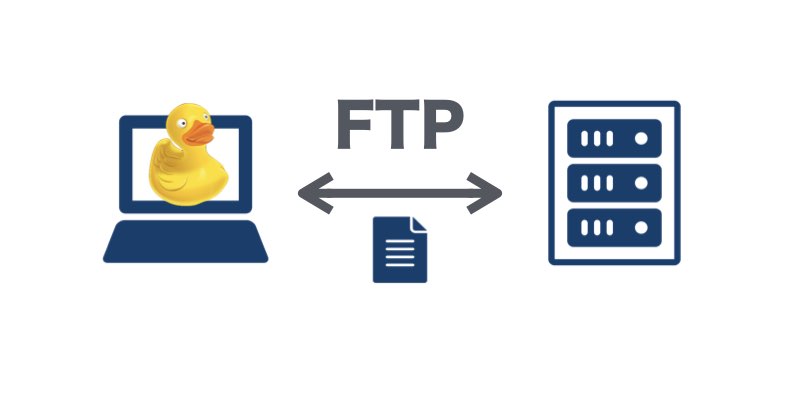こんにちは。Enjoy IT Life管理人の仁科(@nishina555)です。
リモートサーバー契約後、サーバー上のファイルをコピーしたりダウンロードしたりしたい場合があります。
FTPクライアントソフトを利用することでリモートサーバー上のファイルを、あたかもローカルに保存されているかのように扱えます。
FTPクライアントソフトはたくさんあり『Cyberduck』『FileZilla』『FFFTP』などが有名です。今回はその中でも操作性の評価が高い『Cyberduck』の利用方法について紹介をします。
なお、今回のチュートリアルの実行環境はmacOSとなっております。
目次
FTPクライアンソフトとは?
FTPとはFile Transfer Protocolの略で、ネットワーク上でファイルを送受信する仕組みのことをいいます。
FTPクライアントソフトとはFTPを活用してリモートサーバーのファイルを操作するソフトです。
画面上で直感的にファイルの操作ができるため、プログラミングの知識を必要としないのがFTPクライアントソフトを利用するメリットです。
事前準備: Cyberduckをインストールする
Cyberduckの具体的な使い方の紹介をする前に、まずはインストール方法について説明をします。
Cyberduckはこちらからダウンロードできます。ダウンロードされるファイルの形式はWindowsの場合はexeファイル、macOSの場合はzipファイルとなっています。

ダウンロードしたファイルを利用してローカル環境でインストール作業をすすめれば準備OKです。
Cyberduckでリモートサーバーを操作するための使い方まとめ
ここからはCyberduckの具体的な利用方法について紹介をしたいと思います。
Cyberduckには様々な機能がありますが、今回はその中でもよく使われる以下の機能について紹介をします。
- リモートサーバーにFTP接続する方法
- FTP接続情報を保存(ブックマーク)する方法
- リモートサーバーのファイルをダウンロードする方法
- リモートサーバーにファイルをアップロードする方法
- リモートサーバー上でファイルをコピー(複製)する方法
CyberduckでリモートサーバーにFTP接続する方法
FTPクライアントソフトを利用してリモートサーバーのファイルを操作するためにはサーバーの接続情報を設定する必要があります。
FTP接続で必要な情報は以下の通りです。
- IPアドレス or ホスト名
- ユーザー名
- パスワード
- ポート番号
リモートサーバーの情報は契約しているサーバーの管理画面から確認しましょう。
例えばロリポップ!![]() のレンタルサーバー場合は、『ユーザー設定』→『アカウント情報』と選択するとFTP接続をする際に必要なサーバー情報が表示されます。
のレンタルサーバー場合は、『ユーザー設定』→『アカウント情報』と選択するとFTP接続をする際に必要なサーバー情報が表示されます。

Cyberduckを開いて表示される左上の『新規接続』をクリックするとフォームが表示されます。『FTP-SSL(Explicit AUTH TLS)』を選択してリモートサーバーの情報を登録します。

接続が正常に完了するとリモートサーバーのファイルが一覧で表示されます。

CyberduckでFTP接続情報を保存(ブックマーク)する方法
FTP接続の履歴はCyberduck上に保存されており、時計アイコンから確認できます。
履歴にはFTP接続情報も保存されているため、同じリモートサーバーに再びFTP接続をする際は履歴を活用すると良いです。

また、FTP接続情報をブックマークとして保存しておくことも可能です。
ブックマークをするには付箋アイコンのタブをクリックし、左下の『+』マークからFTP接続情報の設定をします。
ブックマークではFTP接続情報に対して名前をつけられるので、接続対象のサーバーが管理しやすくなります。
リモートサーバーを複数台契約している場合はブックマーク機能を活用することをオススメします。

Cyberduckでリモートサーバーのファイルをダウンロードする方法
ダウンロードしたいファイルをダブルクリックするとローカル環境にダウンロードできます。

Cyberduckでリモートサーバーにファイルをアップロードする方法
歯車アイコン(アクション)の項目にある『アップロード』を選択するとファイルをアップロードできます。

Cyberduckでリモートサーバー上でファイルをコピー(複製)する方法
今回は~/wp-content/themes/yswallow/というディレクトリに存在しているheader.phpを~/wp-content/themes/yswallow_custom/というディレクトリにコピーする作業を具体例にとり、リモートサーバー上でファイルをコピーする手順について紹介します。
まずはコピー元のファイルを選択します。
Cyberduckではショートカットキーが活用できるのでファイルを選択したらショートカットキーでコピーをします。macOSの場合は『Command + C』のショートカットキーでコピーができます。

次にコピー先のディレクトリに移動をします。フォルダをダブルクリックすることでディレクトリの移動ができます。
ディレクトリ移動後、先ほどコピーしたファイルをペーストします。macOSの場合は『Command + V』のショートカットキーでペーストができます。

まとめ
以上でFTPクライアントソフト『Cyberduck』の使い方の紹介を終わります。
リモートサーバーを契約したら、FTPクライアントソフトのインストールもあわせて行うことをオススメします。
この記事がいいなと思いましたらツイッター(@nishina555)のフォローもよろしくお願いします!