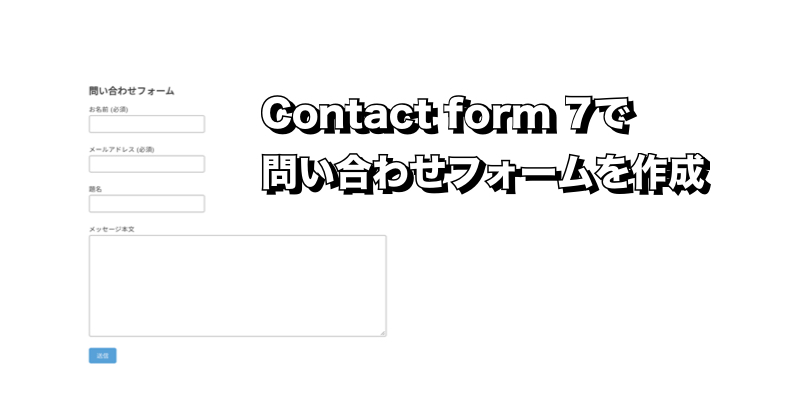こんにちは。Enjoy IT Life管理人の仁科(@nishina555)です。
WordPressでサイトを運営するにあたり、やっておきたいカスタマイズの1つが『問い合わせフォーム』の設置です。
問い合わせフォームを作成するプラグインはたくさんありますが、今回は知名度の高い『Contact Form 7』を利用した方法について紹介します。
目次
今回作成する問い合わせフォームの完成形
今回は『問い合わせ用の固定ページを作成し、メニューの項目に配置すること』をゴールとします。

WordPressのプラグイン(Contact Form 7)のインストール方法について
まずは問い合わせフォームを作成するWordPressプラグイン、Contact Form 7のインストールします。
プラグインのインストールはWordPressのダッシュボードから行うため、まずはWordPressにログインします。
ログイン後、『プラグイン』→『新規追加』を選択します。

検索画面で『Contact Form 7』と入力すると、プラグインが見つかるので『今すぐインストール』を選択します。

インストールしたプラグインを利用するにはプラグインの有効化が必要になります。
プラグインのインストールが完了すると『有効化』というボタンが表示されるので、こちらをクリックします。

これでContact Form 7の機能がWordPressで利用できるようになりました。
Contact Form 7の使い方
プラグインのインストールが完了したので、ここからはContact Form 7を利用した問い合わせフォームの具体的な作成手順について紹介します。
問い合わせフォームのテンプレートを作成する
Contact Form 7の有効化が完了するとダッシュボードのサイドバーに『お問い合わせ』という項目が新しく表示されます。
問い合わせフォームを新しく作るため『お問い合わせ』→『新規追加』を選択します。

『新規追加』をクリック後に表示される『フォーム』タブにあるテキストエリアが問い合わせフォームのテンプレートとなります。テンプレートを変更することで様々な問い合わせフォームが作れます。
Contact Form 7の詳細なテンプレート編集方法についてはContact Form 7『フォームのテンプレートを編集する』をご参考ください。
今回はデフォルトで表示されているテンプレートを利用します。
テンプレートの編集が完了したら任意のタイトルをつけて問い合わせフォームを保存します。
今回は例として『お問い合わせフォーム』という名前を設定します。

問い合わせフォームの送信先メールアドレスは『メール』タブで設定できます。
『送信先』という項目があるので、ここに自分のメールアドレスを登録しておくことでWordPressからの問い合わせを受信できるようになります。

問い合わせフォームを固定ページに追加する
問い合わせフォームの保存が完了すると、問い合わせフォーム埋め込み用のショートコードが自動で作成されます。
生成されたショートコードを記事に埋め込むことで、問い合わせフォームがWordPressのサイト上に表示されます。

今回は例として固定ページにショートコードを埋め込み、問い合わせページを作成してみます。
『固定ページ』→『新規追加』を選択します。

固定ページの編集画面が表示されるので、テキストエリアに先ほど生成されたショートコードを埋め込みます。

サイトを確認すると以下のような問い合わせフォームが作成されていることがわかります。

固定ページをメニューに追加する
ここまでで問い合わせ用の固定ページを作成することができました。
あとはサイト訪問者が問い合わせフォームにアクセスできるようにサイトデザインをカスタマイズすれば問い合わせフォームの設置は完了です。
今回は例としてメニューの項目に問い合わせフォームのリンクを追加する手順について紹介をします。
まずは『外観』→『メニュー』を選択します。

次に『メニューを新規作成』を選択します。

次に任意の『メニュー名』を決定後、メニューを配置したい位置を決定します。

メニュー作成後に表示される『項目を追加』というボタンからメニューに設置する項目を選択します。

先ほど作成した固定ページをメニューに追加することで、以下のようなメニューが作成できます。

これで無事に問い合わせフォームのリンクを設置することができました。
まとめ
以上で『Contact Form 7』を利用した問い合わせフォーム設置方法の紹介を終わります。
問い合わせフォームはサイト訪問者とコミュニケーションをとるためのツールになるため、設置することをオススメします。
この記事がいいなと思いましたらツイッター(@nishina555)のフォローもよろしくお願いします!